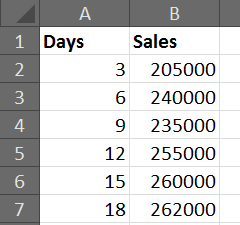Graphical indicator fields can be used to make it easier for people viewing the project plan, to know the status of a numerical field. Instead of displaying the value, a coloured icon is used as an indicator.
By using graphical indicators, a field’s status can easily be viewed at a glance, in much the same way that Conditional Formatting is used on an Excel spreadsheet.
In this article, graphical indicators have been used to display cost variance (as shown in the image above). If we have overspent on a task then a red unhappy face is displayed, yet if we are on budget then a green happy face is shown.
Creating the Custom Field
The first step is to create the custom field. In this example, we want to create a custom field for the cost variance value.
There is already a field for cost variance, but we want to create an additional one to the one that exists for the graphical indicator.
- When in Gantt Chart view, click the Format tab on the Ribbon and then Custom Fields.
- Click the Type list in the top right corner and select Cost as the field type. You can see that there are many other types you could use such as text, number and date.
- Click Rename and enter a name for this new custom field. The name On/Over Budget has been used in this article.
- Click the Formula button. We need to get this field to display the information from the Cost Variance field. Click the Fields button, then Cost and then Cost Variance.
Displaying the Graphical Indicators
Now we have our custom field, we need to set it to display the graphical indicators instead of the cost variance value.
- Click the Graphical Indicators button.
- We need to set the criteria for them. Enter the criteria as displayed in the image below. Choose your own choice of indicator from the Image column.
- Click Ok to close both the Graphical Indicators and Custom Fields dialog.
Inserting the Column
Now that the field has been created, you need to insert it into the table.
- Right click the column header to the right of where you want the field to appear in the table.
- Select Insert Column and find the field in the list by beginning to type its name. In this example it is On/Over Budget.
The graphical indicators are displayed in the column. Position your mouse pointer over the field to see the value.